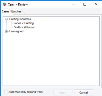|
|
Important: You are reviewing the Ipro for desktop 3.0 Help. To view the latest release of Ipro for desktop Help, click here. |
Change an Advanced Search
You can take the following actions to revise or limit the search criteria of an advanced search:
Edit a search statement
To edit a particular search expression in an advanced search or in a saved search, complete the following steps:
-
On the Dashboard, click the Review module.
-
Select a Client and Case and click Open.
-
To get started with the Advanced Search dialog box, click Advanced on the main search bar.
The Advanced Search dialog box displays.
-
If the search that needs editing is already in progress, skip to step 5. If it is a saved search that needs editing, open it by expanding the Load Saved Searches list in the Advanced Search dialog box. Select the needed search.
- In the Query Builder field, locate the statement(s) to be revised. Complete one of the following steps, depending on the nature of the changes needed.
-
Simple changes:
-
More complicated changes: If a significant error exists within a large number of search statements, you may find it easier to manually delete the incorrect statement and re-enter it. For example, suppose the following highlighted search is incorrect for several reasons (e.g. you need a different search type and operator):
-
Significant changes: If many aspects of a search expression must be changed, it may be easiest to clear the Query Builder field and re-enter the complete search using Advanced Search dialog box options. To do so, click the Clear button near the bottom-right corner of the dialog box and re-create the search expression.
-
Optional: Select either of the Family option(s). These options govern whether and how documents related to those matching your search criteria will be included in the search results. See Advanced Search Dialog Box for more information on the Family options.
-
When the changes are completed, save and/or execute the search.
Carefully select the incorrect statement and delete it. To replace it with another statement, do so using Advanced Search dialog box options. See Advanced Search Dialog Box for more information on the various options.
Alter sequence of search operations
If your search includes multiple search expressions, they are performed from left to right, top to bottom as displayed in the Query Builder field in the Advanced Search dialog box.
You can alter the way in which the search is conducted by “grouping” expressions. This is similar to adding parentheses to a mathematical equation. For example, (A + B)/C does not yield the same results as A + B/C.
View the following sections to learn more about altering search operations.
Example
Consider the following search:
This search first creates a set of documents containing either “total" and "revenue” OR “profit” and then reduces that subset to only those documents that ALSO contain “Gene Summer” in a field named “AUTHOR.”
The following figure shows our example with the last two expressions grouped within parentheses, which are added manually (and highlighted in the figure):
Now, the search sequence will first create a set of documents containing “total" and "revenue” and then add any documents containing both “profit” AND “Gene Summer” in the field named “AUTHOR.” If no documents contain both "profit" and "Gene Summer," only documents that contain the first two terms, "total" and "revenue," will appear in the search results.
Procedure
To combine search statements to alter the order of the search sequence:
-
On the Dashboard, click the Review module.
-
Select a Client and Case and click Open.
-
To get started with the Advanced Search dialog box, click Advanced on the main search bar.
The Advanced Search dialog box displays.
- When your search expressions have been entered, you can alter the sequence of search operations as follows. In the Query Builder field, locate the first statement to be combined and enter an open parenthesis mark, ( , before the statement.
-
Locate the last statement to be included in the group and enter a closing parenthesis mark, ) , after the statement.
-
If needed, make other changes in the Advanced Search dialog box.
-
Save and/or execute the search.
Related Topics:
Version: 2019.3.0
Last Modified: December 2, 2019